
|
تهران. خیابان شریعتی
پلاک ۹۷۵ واحد یک ۲۲۸۶۹۲۱۷ - ۲۲۸۴۶۱۵۳ ۲۶۶۴۴۶۲۵ - ۸۸۳۹۲۳۵۷ ۸۸۳۹۲۵۱۶ - ۸۸۳۹۲۴۸۲ Share on Facebook |

|
| |||||
|
۱. تعداد صفحه به معنی تعداد صفحات فایل است و به معنی تعداد ورق دو رو نیست ۲. با افزایش تیراژ هزینه هر جلد کاهش مییابد ۳. چاپ کتب ناشرین داخلی نیاز به نامه رسمی ناشر دارد ۴. برای استعلام هزینه چاپ افست با ما تماس بگیرید |
|||||||||


تهران. خیابان شریعتی. روبروی پارک شریعتی. پلاک ۹۷۵. واحد یک
زمانی که تصمیم میگیرید فایل کتاب خود را بصورت نسخه چاپی تهیه کنید، اولین سوال، هزينه چاپ است.
22846153 - 26644625 - 22869217 - 88392516 - 88392482
chap.emruz@gmail.com
Telegram: @chapemruz // 0921-234-4202
Share on Facebook
instagram
www.chap-emruz.com © Nov 2023
iranth.com © Nov 2023

چاپ و طرح امروز: محاسبه آنلاین هزینه چاپ کتاب بصورت دیجیتال

سخنی با متقاضیان چاپ کتاب: هزینههای چاپ

----- با یکدیگر بیاموزیم -----
لایهها: آموزش مقدماتی
از لایه ها در فتوشاپ استفاده حداکثری کنید تا از صدمه دیدن منابع تصویری خود در اثر ادیتها جلوگیری کنید. به کمک لایهها میتوان افکتها را فقط بر بخشی از تصویر اجرا کرد.
موضوعات:
لایه ها در فتوشاپ.
تکثیر لایه های فتوشاپ.
تغییر وضوع transparency.
تبدیل پس زمینه و لایه های فتوشاپ.
نمونه از تمام لایه های قابل مشاهده فتوشاپ.
بهبود در پانل لایه ها.
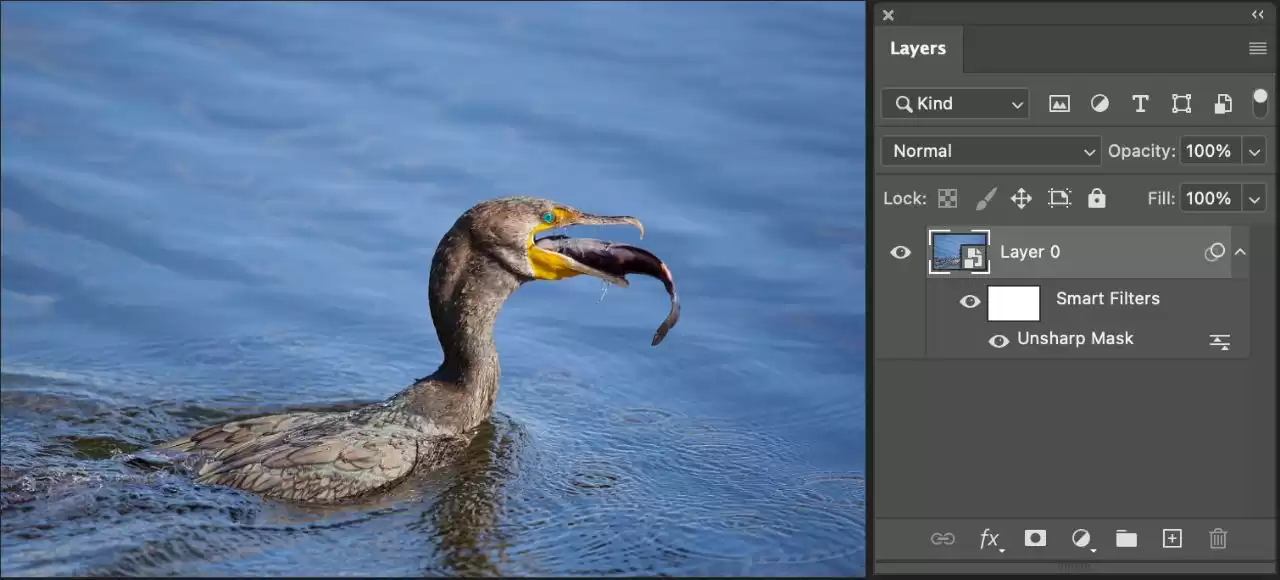 🟢 لایه ها در فتوشاپ:
🟢 لایه ها در فتوشاپ:
برای انجام وظایف مانند ترکیب چند تصویر، اضافه کردن متن به یک تصویر یا اضافه کردن شکلهای برداری vector، از لایه ها استفاده کنید.
میتوانید استایلهای لایه را برای افکتهای ویژه مانند سایه یا glow اضافه کنید و یا وضوع sharpness آبجکتها را تغییر دهید.
همچنین وضوح opacity لایه را میتوان بصورتی تغییر داد که بخشی از آن ترنسپرنت شود.
جزئیات تصویر میتوانند باعث نمایش واقعی اشیاء در عکسهای طبیعت شوند. با استفاده از فیلتر Unsharp Mask برای ویرایش غیر مخرب استفاده کنید تا جزئیات بهتر دیده شوند.
🟢 استفاده از گروههای لایه برای سازماندهی و مدیریت لایهها
معمولاً هنگام کار روی تصویر جدید با یک لایه شروع میکنید و به تدریج تعداد لایهها و افکتهای روی لایهها تسلط شما به محتوای لایهها را محدود میکند.
لایهها را در پنل Layers مدیریت و سازماندهی کنید و از گروهها برای قرار دادن منطقی آنها در کنار یکدیگر و کاستن از هرج و مرج در پنل لایهها استفاده نمائید.
شما میتوانید گروپ ها را زیرمجموعه یکدیگر قرار دهید و و بصورت گروهی بر روی آنها افکت و ماسک قرار دهید.
🟢 انجام ویرایش غیر مخرب با استفاده از لایه ها
🟢 تنظیم لایهها:
تنظیمات غیر مخرب روی رنگ و تون تصویر خود انجام دهید و لایهها را بدون تغییر دائمی در پیکسل های تصویر ویرایش کنید.
به طور خلاصه، آنها به شما کنترل و انعطاف پذیری بیشتری در ویرایش تصویر نسبت به اعمال تغییرات مستقیم میدهد.
🟢 اشیاء هوشمند Smart Objects
اشیاء هوشمند لایه هایی هستند حاوی داده های تصویر چه raster باشند یا vector. آنها محتوای اصلی یک تصویر را با کلیه ویژگی های اوریجینال آن حفظ میکنند و به شما اجازه میدهد ادیتهای غیر مخرب روی لایه انجام دهید.
🟢 کار با پنل لایه ها
از پنل لایه ها برای مشاهده، ایجاد و ویرایش لایه ها، اسجاد گروه های لایهها و اعمال افکت روی لایه در فایل خود استفاده کنید.
این پنل را با رفتن به منوی window فعال کنید.
از این منو برای ایجاد یک لایه جدید یا کپی کردن آن، کار با گروه لایه، تبدیل به smart object و اضافه کردن ایفکت روی لایه استفاده کنید.
همچنین در پنل لایهها میتوان اندازه تصاویر کوچک لایه را تغییر داد. تصویر مورد نظر را انتخاب کرده و از گزینه راست کلیک برای انتخاب سایز مناسب استفاده کنید.

A. منوی پانل لایه ها
B. فیلتر های لایه
C. گروه لایه
D. باز کردن، جمع کردن افکت لایه
E. افکت لایه
🟢 تغییر محتوای thumbnail
گزینه های پنل را از منوی پنل لایه ها انتخاب کنید و انتخاب کنید که بخشی یا تمامی تصویر لایه نمایش داده شود.
🟢 نکته: می توانید تصاویر بندانه را خاموش کرده و راندمان و سرعت برنامه را بهبود بخشید.
🟢 فیلتر لایه ها
برای یافتن لایه های کلیدی در فایلهای با تعداد لایه زیاد، از گزینه فیلتر در بالای پنل لایهها استفاده کنید. شما می توانید از گزینه های داده شده نظیر نوع، نام و افکت استفاده کنید تا زیرمجموعه ای از لایه ها نمایش داده شود.
برای استفاده از گزینه های فیلتر در پنل لایه ها، این مراحل را دنبال کنید:
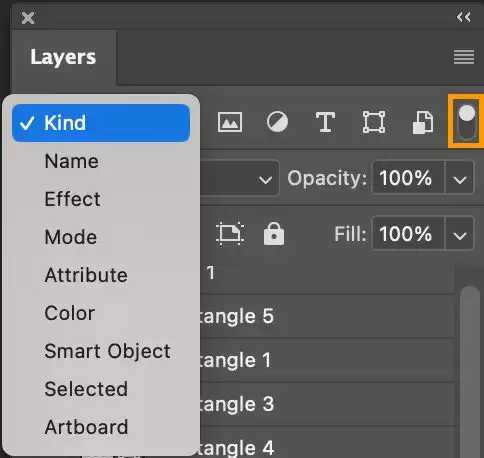 گزینۀ فیلتر در پانل لایهها:
گزینۀ فیلتر در پانل لایهها:
1. یک نوع فیلتر انتخاب کنید
2. وارد تنظیمات فیلتر شوید
3. افکتی که اعمال کردهاسد را میتوانید خاموش/ روشن کنید
🟢 لایههای ویدیو
میتوانید یک ویدیو را با استفاده از لایههای ویدیو به یک تصویر اضافه کنید. پس از وارد کردن یک کلیپ ویدیو به عنوان یک لایه ویدیو در یک تصویر، میتوانید موارد زیر را انجام دهید:
لایه را ماسک/تبدیل کنید.
اعمال افکت روی لایه.
بر روی فریمهای خاص نقاشی کنید.
فریم خاص را Rasterize کرده و آن را به یک لایه استاندارد تبدیل کنید.
از پنل تایملاین برای پخش ویدئو در تصویر یا دسترسی به فرمها استفاده کنید.
🟢 تبدیل پس زمینه و لایه های فتوشاپ
هنگام ایجاد تصویر جدید با پس زمینه سفید یا رنگی، پس زمینه لایه شروع (پایین ترین لایه) است.
یک تصویر میتواند فقط یک لایه پس زمینه background داشته باشد.
اگرچه نمیتوانید ترتیب قرار گیری لایه پس زمینه یا حالت ادغام و شفافیت آن را تغییر دهید، میتوانید آن را به یک لایه معمولی تبدیل کنید و سپس ویژگیهای آن را اصلاح کنید.
هنگام ایجاد تصویر جدید با محتوای transparent، تصویر دارای لایه پس زمینه نمیباشد. شما میتوانید این لایه را در هر جای پنل لایه ها حرکت داده و شفافیت و حالت ادغام آن را تغیر دهید.
این مراحل را دنبال کنید تا لایه پس زمینه را به یک لایه معمولی تبدیل کنید:
1. روی لایه پس زمینه دوبار کلیک کنید یا در پنل لایه ها به لایه > جدید > لایه از پس زمینه بروید.
2. گزینه های پنجره باز شده را تنظیم کنید (الزامی نیست)
3. سپس Ok را انتخاب کنید.
برای تبدیل یک لایه معمولی به لایه پس زمینه، این مراحل را دنبال کنید:
1. لایه معمولی را در پنل لایهها انتخاب کنید.
2. به قسمت لایه > جدید > پس زمینه از لایه بروید.
هر پیکسل ترنسپنت در لایه به رنگ پس زمینه تبدیل میشود و لایه به پایین ترین قسمت از پنل لایهها منتقل میشود.
🟢 نکتۀ مهم:
شما نمیتوانید با دادن نام "پس زمینه background" به یک لایه معمولی، آنرا به پس زمینۀ تبدیل کنید و لزوما باید از دستور "ایجاد پس زمینۀ از لایه" استفاده کنید.
🟢 تکثیر لایه های فتوشاپ duplicate
می توانید لایه ها را در داخل یک تصویر یا به داخل یک تصویر جدید تکثیر کنید.
🟢 تکثیر لایه یا گروه در داخل یک تصویر
1. یک لایه یا گروه را در پنل لایه ها انتخاب کنید.
2. یکی از موارد زیر را انجام دهید:
2.1. لایه یا گروه را به دکمه ایجاد لایه جدید بکشید.
2.2. از منوی لایه ها یا منوی پنل لایه ها، "تکثیر لایه" یا "تکثیر گروه" را انتخاب کنید. نام لایه یا گروه را وارد کرده و OK را انتخاب کنید.
🟢 تکثیر لایه یا گروه در فایل دیگر
۱. تصاویر منبع و مقصد را باز کنید.
۲. از پنل لایه ها تصویر منبع، یک یا چند لایه یا گروه لایه را انتخاب کنید.
۳. یکی از کارهای زیر را انجام دهید:
3.1. لایه یا گروه را از پنل لایه ها به تصویر مقصد بکشید.
3.2. ابزار Move را انتخاب کرده و از تصویر منبع به تصویر مقصد بکشید. لایه یا گروه کپی شده در بالای لایه فعال در پنل لایه های تصویر مقصد ظاهر می شود.
با نگه داشتن Shift جابجایی محتوای تصویر به همان مکانی که در تصویر منبع قرار داشت (اگر تصویر منبع و مقصد ابعاد پیکسلی یکسان داشته باشد) یا به وسط پنجره سند (اگر تصویر منبع و مقصد ابعاد پیکسلی متفاوت دلشته باشد) انجام میشود.
3.3. از منوی لایهها یا منوی پنل لایهها، گزینه تکثیر لایه یا تکثیر گروه را انتخاب کنید. فایلمقصد مورد نظر را انتخاب کرده و بر روی تأیید کلیک کنید.
4.4. برای انتخاب تمام پیکسلهای لایه، گزینه انتخاب > انتخاب همه select all را انتخاب کنید و سپس آنرا کپی و در فایل دوم پیست کنید. (این روش فقط پیکسلها را کپی میکند و خصوصیات لایه مانند حالت ترکیب را کپی نمیکند.)
🟢 ساختن یک فایل جدید از یک لایه یا گروه فتوشاپ
1. یک لایه یا گروه را از پانل لایهها انتخاب کنید.
2. گزینۀ دوپلیکیت را از منوي لایهها انتخاب کنید
3. گزینە فایل جديد را انتخاب کرده و تایید را بزنید.
🟢 نمونه از تمام لایه های قابل مشاهده فتوشاپ
شما میتوانید رنگ را فقط از پیکسل های لایه فعال با استفاده از ابزار Mixer Brush، Magic Wand، Smudge، Blur، Sharpen، Paint Bucket، Clone Stamp و Healing Brush نمونه بردارید. برای نمونه برداری از پیکسل های تمام لایه های قابل مشاهده، گزینه Sample All Layers را در نوار گزینه ها انتخاب کنید.
🟢 تغییر تنظیمات شفافیت Transparency
1. در Edit به Preferences و سپس به Transparency & Gamut بروید.
2. تنظیمات Transparency را تغییر دهید.
🟢 تغییرات در پنل لایهها
با انتشار اخیر فتوشاپ، چندین بهبود در صفحه لایهها اعمال شده است تا به بهینهسازی جریان کار شما کمک و خلاقیت شما را تسریع کند.
صفحه لایهها در فتوشاپ 25.2 بهروزرسانی شده است.
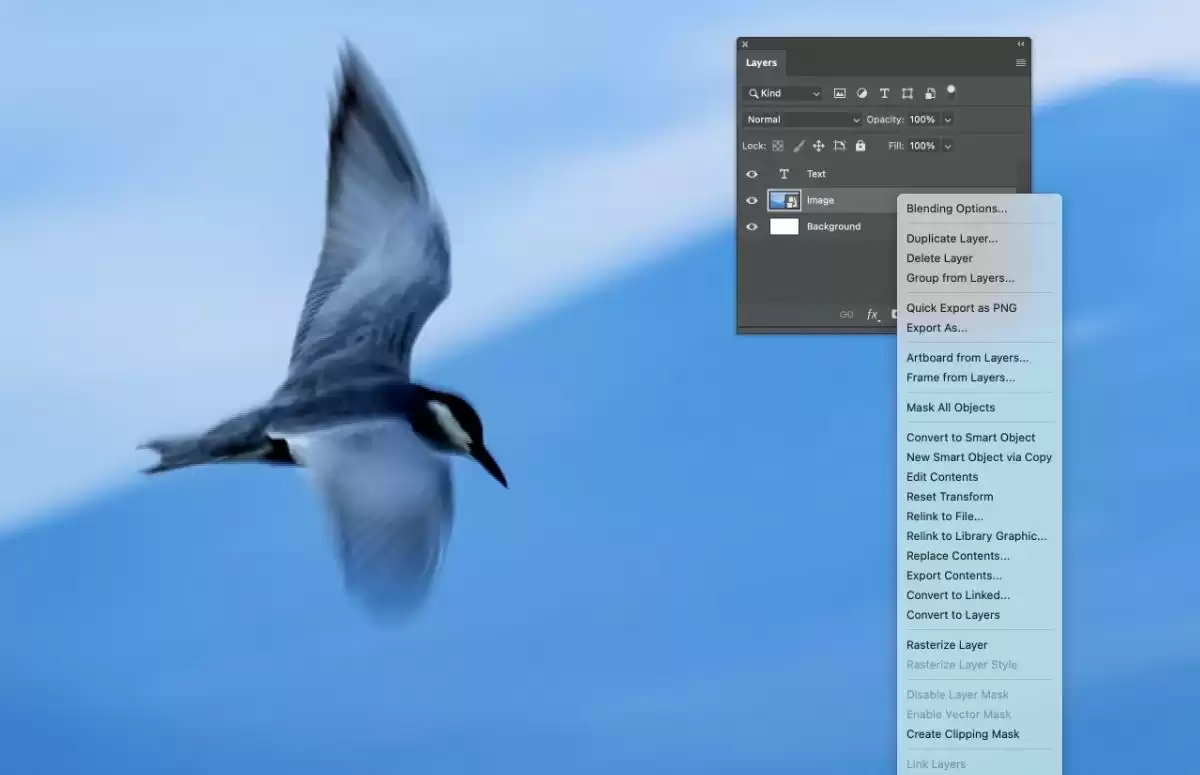 گزینههای کلیک راست که بهبود یافته را مثل یک حرفهای استفاده کنید و بهرهوری و کارآمدی خود را بالا ببرید.
گزینههای کلیک راست که بهبود یافته را مثل یک حرفهای استفاده کنید و بهرهوری و کارآمدی خود را بالا ببرید.
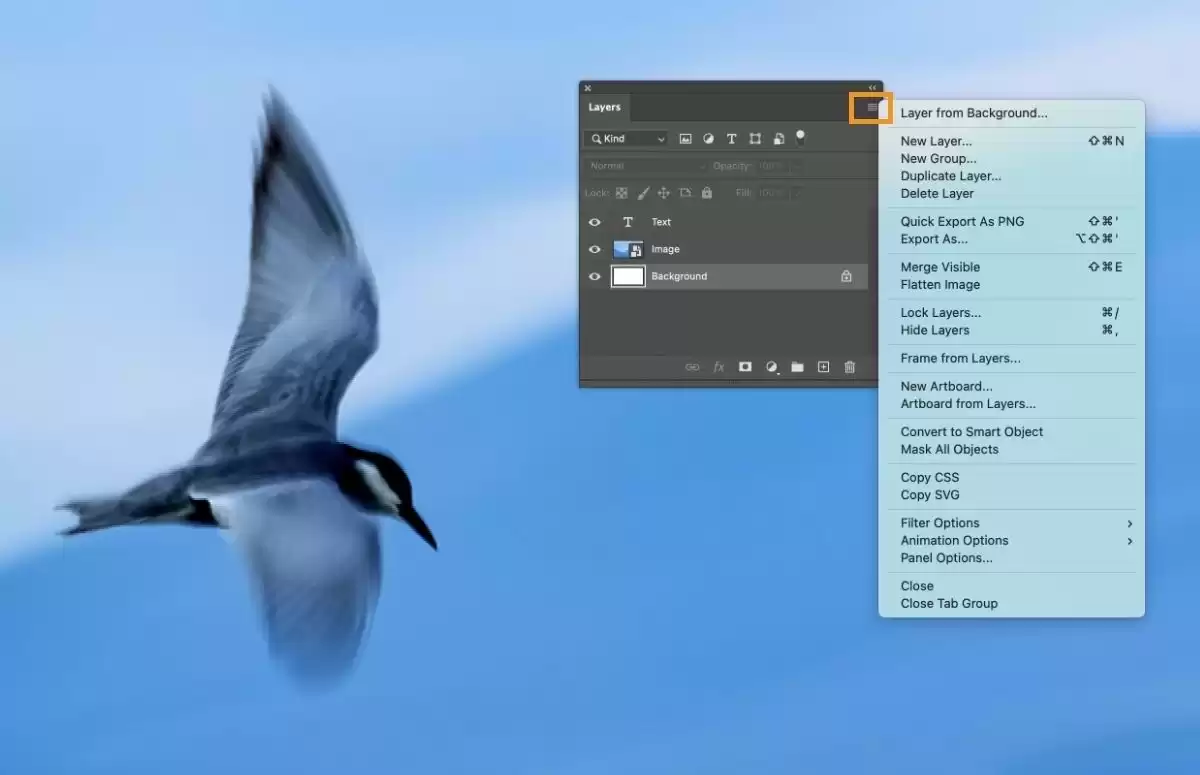 با راهنمایهای ابزار جدید و ویدیوها سرعت کار بیشتر شده است. دکمه پخش را روی تصویر کوچک پخش یا دکمه تماشای ویدئو سریع را بزنید. برای کاربران جدید بسیار مناسب است که از طریق ویدئوهای کوتاه آنلاین، ابزار فتوشاپ را یاد بگیرند.
با راهنمایهای ابزار جدید و ویدیوها سرعت کار بیشتر شده است. دکمه پخش را روی تصویر کوچک پخش یا دکمه تماشای ویدئو سریع را بزنید. برای کاربران جدید بسیار مناسب است که از طریق ویدئوهای کوتاه آنلاین، ابزار فتوشاپ را یاد بگیرند.
آموزش فتوشاپ از مبتدی تا پیشرفته
آموزش بعدی:
بخش اول: کار با لایهها
فصل دوم: ایجاد لایهها و گروهها
برو به بالای صفحه
صفحه اول آموزش ها
مرجع متن آموزشی: راهنمای آنلاین فتوشاپ helpx.adobe.com
ترجمه: چاپ و طرح امروز
تذکر: استفاده از مطالب آموزشی سایت صرفا بصورت آنلاین و با ذکر آدرس اینترنتی صفحه حاوی متن آموزشی در این سایت مجاز است

