
|
تهران. خیابان شریعتی
پلاک ۹۷۵ واحد یک ۲۲۸۶۹۲۱۷ - ۲۲۸۴۶۱۵۳ ۲۶۶۴۴۶۲۵ - ۸۸۳۹۲۳۵۷ ۸۸۳۹۲۵۱۶ - ۸۸۳۹۲۴۸۲ Share on Facebook |

|
| |||||
نحوه سفارش اینترنتی
❍ علاوه بر سفارش حضوری، بصورت اینترنتی هم میتوانید سفارش چاپ بدهید. در ابتدا هزینه چاپ را در بخش 'محاسبه هزینه چاپ' محاسبه کنید
❍ هزینه را به کارت عابربانک ملت ... به نام ... واریز کنید
❍ موارد زیر را به chap.emruz@gmail.com ایمیل بزنید و یا از طریق تلگرام ارسال کنید:
1- فایل متن (pdf)
2- فایل جلد (pdf/jpg/psd/tif)
3- شماره تماس، ترجیحا شماره موبایل
4- رقم واریز شده با 4 رقم آخر کارت
5- قطع، تیراژ و هرگونه توضیحات دیگر که ضروری میدانید
❍ در هر مرحله میتوانید با ما تماس بگیرید
۲۲۸۶۹۲۱۷- ۲۲۸۴۶۱۵۳- ۸۸۳۹۲۵۱۶
تلگرام chapemruz@
❍
کلیه هزینههای حمل و نقل (پیک، پست،...) و هزینههای آمادهسازی (ویراستاری/ صفحهآرایی/ طراحی جلد/ فیپا/ شابک/ مجوز ارشاد) جداگانه و بعهده سفارش دهنده بوده و در بخش "محاسبه هزینه چاپ" محاسبه نشده است. درصورت نیاز، خدمات آمادهسازی نیز ارائه میگردد.
خلاصه خدمات قابل ارائه
❍ چاپ کتاب بصورت دیجیتال با جلد 4 رنگ و سلوفون و صحافی چسب گرم
❍ چاپ کتاب بصورت افست در تیراژ بالا، تکرنگ، دو رنگ و چهار رنگ
❍ تکثیر کتب قدیمی و نایاب
❍ چاپ مجله 4 رنگ (متن و جلد رنگی)
❍ صحافی جلد شومیز 135 گرم / 200 گرم / 250 گرم گلاسه چهاررنگ با سلوفون
❍ صحافی جلد گالینگور (Hard Cover) به دو صورت جلد سازی و طلاکوب
❍ طراحی آرم، کاتالوگ، کاراکتر، بسته بندی، کارت ویزیت، سربرگ، ...
❍ خدمات قبل از چاپ: صفحه آرایی، طراحی جلد، اسکن، ...
❍ اخذ شابک از وزارت فرهنگ و ارشاد اسلامی و فیپای کتابخانه ملی

مشخصات فایلها برای چاپ
❍ فایل متن
① فایل متن کتاب ترجیحا بصورت فایل پی دی اف pdf ارسال شود. در صورت ارسال فایل word احتمال تغییر صفحه آرایی وجود دارد. چنانچه سفارش دهنده لازم بداند صفحه آرایی فایلهای word با اعلام هزینه قبلی تقبل می گردد.
② اسکن و تکثیر کتب قدیمی نایاب از دیگر خدمات قابل ارائه است.
③ مسئولیت محتوا با سفارش دهنده است.
④ کتب ناشرین ایرانی صرفا با سفارش مستقیم از سوی ناشر چاپ خواهند شد.
❍ فایل جلد
① فایل جلد کتاب در فرمت فایلهای فتوشاپ tif یا psd و یا فرمت پی.دی.اف pdf ارسال شود.
-فایلها باید رزولوشن 300dpi داشته باشند.
-فایلهای jpg کیفیت چاپ پایینی دارند.
-اگر فایل لایهباز فتوشاپ ارسال کنید خطاهای احتمالی طراحی را بدون هزینه تصحیح میکنیم.
-اگر شخصا جلد را طراحی میکنید در بخش آموزش مقدماتی طراحی جلد نحوه محاسبه اندازه های جلد و عطف را توضیح دادهایم.
② برای چاپ فایلهای دانلود شده از اینترنت اجرای گرافیکی جلد با هزینه اندکی انجام میشود.
③ در صورت تقاضا، صحافی جلد گالینگور (Hard Cover) به دو صورت جلد سازی و طلاکوب قابل ارائه است.
❍ نکته مهم
لطفا پس از ارسال ایمیل و یا پرداخت هزینه، طی تماس تلفنی مراتب را اطلاع دهید. (به دلیل احتمال ورود ایمیل به اسپم). جهت پیگیری شماره تماس خود را در ایمیل ذکر کنید.
✆ 88392516
chap.emruz@gmail.com ⓔ

نحوه پرداخت هزینهها
① لطفا هزینه را طبق محاسبات سایت یا هزینه اعلام شده تلفنی به یکی از حساب های زیر واریز و اطلاع دهید:
❒ حساب جام بانک ملت 68275479
❒ عابربانک ملت ۶۱۰۴۳۳۷۷۴۵۶۳۷۸۷۴
❒ به نام: سیدمحمدعلی علوی
② کلیه هزینه های حمل و نقل اعم از ارسال متن و ارسال کتب چاپ شده بعهده سفارش دهنده است.
③ هزینه های اعلام شده در بخش "محاسبه هزینه" صرفا هزینه های چاپ است و هزینه های آماده سازی (تایپ/ غلط گیری/ ویراستاری/صفحه آرایی/ طراحی جلد/ فیپا و شابک) جداگانه بوده و بنا به مورد می توانید تلفنی/ آنلاین یا از طریق ایمیل سوال کنید.

زمانبندی تحویل
با توجه به اینکه زمان بندی تحویل هر سفارش به ترافیک سفارش های قبلی وابسته است، زمان تقریبی تحویل کتب با خطای حداکثر یک روز کاری به اطلاع سفارش دهنده خواهد رسید. متوسط ظرفیت فعلی چاپ دیجیتال ۳۰۰ جلد کتاب ۳۰۰ صفحهای طی ۳ روز کاری می باشد.
چاپ و صحافی یک نسخه تک جلدی بیش از ۳۰ دقیقه زمان نیاز ندارد، اما عناوین تک جلدی به همراه کتب دیگر صحافی میشوند و به همین دلیل تحویل آن از ۲ ساعت تا ۲ روز میتواند متغیر باشد.
 گردش کار چاپ دیجیتال
گردش کار چاپ دیجیتال
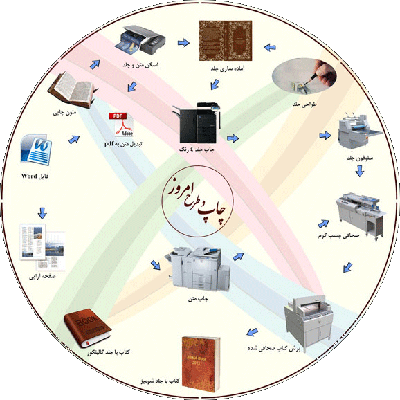
کتاب خود را چاپ کنید، حتی یک نسخه!

تهران. خیابان شریعتی. روبروی پارک شریعتی. پلاک ۹۷۵. واحد یک
22846153 - 26644625 - 22869217 - 88392516 - 88392482
chap.emruz@gmail.com
Telegram: @chapemruz // 0921-234-4202
www.chap-emruz.com © Mar 2022
 ◇صفحهاول
◇محاسبههزینهچاپ
●سفارشچاپ
◇محاسبههزینهصفحهآرائی
◇نمونههایچاپ
◇معرفیکتاب
◇آموزشمراحلآمادهسازیکتاب
◇کاتالوگما
◇طراحیوچاپکالایتبلیغاتی
◇ماشینحساب
◇تماسباما
◇تماستلگرام
◇انتشاراتسلمانآزاده
◇صفحهاول
◇محاسبههزینهچاپ
●سفارشچاپ
◇محاسبههزینهصفحهآرائی
◇نمونههایچاپ
◇معرفیکتاب
◇آموزشمراحلآمادهسازیکتاب
◇کاتالوگما
◇طراحیوچاپکالایتبلیغاتی
◇ماشینحساب
◇تماسباما
◇تماستلگرام
◇انتشاراتسلمانآزاده
◇لینکهای سریع: نقشه سایت ◇
◇مشاهده پیشرفت مراحل چاپ ◇
◇آموزش فتوشاپ: از مبتدی تا حرفهای ◇

چاپ و طرح امروز: خدمات و نحوه سفارش چاپ

----- با یکدیگر بیاموزیم -----
لایهها: ایجاد لایهها و گروهها
🔵 ایجاد لایه ها و گروه های لایه
بیاموزید چگونه یک لایه جدید و یک گروه لایه در ترکیب فتوشاپ خود ایجاد کنید. 🔵 ایجاد لایه ها و گروه ها
لایه جدید یا گروه جدید به صورتی ظاهر می شود که بالای لایه انتخاب شده یا در داخل گروه انتخاب شده در پنل لایه ها قرار می گیرد. 🔵 ساختن لایه جدید یا گروه از بین موارد زیر، یکی را انجام دهید: ۱. برای ایجاد لایه جدید یا گروه با استفاده از تنظمات پیش فرض، روی دکمۀ ساختن لایۀ جدید و دکمۀ ساختن گروۀ جدید در پنل لایهها کلیک کنید. ۲. در منوی Layer مورد New و بعد بند Layer را انتخاب کنید و برای گروه جدید، New و بعد Group را انتخاب کنید. ۳. با Alt-کلیک (در ویندوز) یا Option-کلیک (در مک او اس) بر روی دکمه ایجاد لایه جدید یا دکمه گروه جدید در پنل لایه ها، جعبه دیالوگ لایه جدید را باز کرده و گزینه های لایه را تنظیم کنید. ۴. با Ctrl-کلیک (در ویندوز) یا Command-کلیک (در مک او اس) بر روی دکمه ایجاد لایه جدید یا دکمه گروه جدید در پنل لایه ها، یک لایه زیر لایه فعلی انتخاب شده اضافه کنید. سپس گزینه های لایه را تنظیم کرده و بر روی OK کلیک کنید: - نام: نام مشخص شده برای لایه یا گروه. - استفاده از لایه قبلی برای ایجاد Clipping Mask. این گزینه برای گروه ها در دسترس نیست. - رنگ یک رنگ را به لایه یا گروه در پنل لایه ها اختصاص می دهد. - حالت Mode یک حالت ادغام برای لایه یا گروه مشخص می کند. - شفافیت Opacity یک سطح شفافیت برای لایه یا گروه مشخص می کند. - پر کردن با حالت رنگ نچرال لایه را با یک رنگ نچرال پیش فرض پر می کند. 🔵 نکته: برای اضافه کردن لایه های انتخاب شده در حال حاضر به گروه جدید، Layer>Group Layers را انتخاب کنید، و یا دکمه New Group در پایین پنل لایه ها را Shift-click کنید. 🔵 ایجاد یک لایه از یک فایل موجود ۱. آیکون فایل را از ویندوز یا سیستم عامل مک بر روی یک تصویر باز در فتوشاپ بکشید. ۲. تصویر وارد شده را جابجا کنید، تغییر اندازه دهید یا بچرحانید. (برای جایگذاری یک فایل در فتوشاپ را ببینید.) ۳. کلید Enter یا Return را فشار دهید. به طور پیشفرض، فتوشاپ یک لایه Smart Object ایجاد میکند. برای ایجاد لایههای استاندارد از فایلی که در فایل موجود انداختهاید، Place Or Drag Raster Images As Smart Objects را در تنظیمات عمومی غیرفعال کنید (غیرفعال کردن آن توصیه نمیشود). 🔵 توجه: اگر فایل قرار داده شده تصویر چند لایهای باشد، نسخه تخت شده آن بر روی لایه جدید ظاهر میشود. به جای این کار، برای کپی کردن لایههای جداگانه، آنها را در تصویر دیگر کپی کنید. (برای یادگیری به بخش روش تکثر لایهها Duplicate layers نگاه کنید.). 🔵 ایجاد یک لایه با اثرات از یک لایه دیگر ۱. لایه موجود را در پنل لایه ها انتخاب کنید. ۲. لایه را به دکمه ایجاد یک لایه جدید در پایین پنل لایه ها بکشید. لایه ای که به تازگی ایجاد شده حاوی تمام اثرات لایه موجود است. 🔵 تبدیل یک انتخاب به یک لایه جدید ۱. یک بخش تصویر را انتخاب کنید. ۲. یکی از کارهای زیر را انجام دهید: ۲.۱. با انتخاب Layer>New>Layer_Via_Copy بخش انتخاب شده را در یک لایه جدید ایجاد کنید. ۲.۲. با انتخاب Layer>New>Layer_Via_Cut بخش انتخاب شده برش دهید در یک لایه جدید paste کنید 🔵 توجه: شما باید اشیاء هوشمند Smart Objects یا لایههای شکلی shape layers را در ابتدا رسترایز rasterize کنید تا این دستورات فعال شود. 🔵 مشاهده لایهها و گروهها در داخل یک گروه ۱. یکی از موارد زیر را برای باز کردن گروه انجام دهید: ۱.۱. بر روی مثلث سمت چپ آیکون پوشه کلیک کنید. ۱.۳. راستکلیک (ویندوز) یا کلید کنترل-کلیک (سیستم عامل مک) بر روی مثلث سمت چپ آیکون پوشه کرده و گزینه باز کردن این گروه را انتخاب کنید. ۱.۳. با فشار دادن کلید Alt (ویندوز) یا Option (سیستم عامل مک) بر روی مثلث، گروه و گروههای درون آن را باز کرده یا ببندید. 🔵 نمایش یا مخفی کردن یک لایه، گروه یا استایل نمایش یا مخفی کردن لایه ها، گروه ها یا استایل ها به شما اجازه می دهد تا بخش های خاصی از تصویر خود را ایزوله کنید یا فقط بخشی را برای ویرایش مشاهده کنید. ۱. در پنل لایه ها، بر روی نماد چشم کلیک کنید (در کنار لایه است) تا محتوای آن در پنجره سند مخفی شود. دوباره بر روی آن کلیک کنید تا محتوا دوباره نمایان شود. ۲. از منوی لایه ها گزینه نمایش لایه ها یا مخفی کردن لایه ها را انتخاب کنید. ۳. برای نمایش فقط محتویات آن لایه یا گروه، روی آیکون چشم (Eye) کلید راست (برای ویندوز) یا Option-click (برای سیستم عامل مک) کلید راست کرده و نگه دارید. فتوشاپ حالت قابل مشاهده بودن تمام لایه ها قبل از مخفی کردن آنها را به خوبی به خاطر سپرده است. اگر شما قابل مشاهده بودن هیچ لایه دیگری را تغییر ندهید، با Alt-clicking بر روی همان آیکون چشم، تنظیمات قابل مشاهده اصلی بازگردانده ميشود. ۴. برای تغيير قابليت ديدن لایههای مختلف، در پانل لایهها با drag کردن روی آیکون چشم میتوانیدچندین لایه را روشن/ خاموش کنید. 🔵 توجه: فقط لایه هایی که قابل مشاهده هستند چاپ می شوند. 🔵 کپی/چسباندن لایه ها copy/paste می توانید لایه ها را در داخل یک فایل و بین فایلها کپی و پیست کنید. بسته به تنظیمات مدیریت رنگ شما و پروفایل رنگ مرتبط با فایل، فتوشاپ ممکن است از شما سوال کند که دستورالعمل های لازم برای رسیدگی به اطلاعات رنگ در داده های وارد شده را ارائه دهید. 🔵 هشدار: هر ویرایشی که به یک لایه Smart Object کپی شده اعمال می کنید، لایه Smart Object اصلی را به روز نمی کند و برعکس. به عنوان یک روش جایگزین، Smart Object ها را با همدیگر لینک کنید. 🔵 فرمانهای کپی و چسباندن ۱. کپی. (ویرایش > کپی یا Ctrl+C) لایههای انتخاب شده را کپی میکند. ۲. چسباندن. (ویرایش > چسباندن یا Ctrl+V) لایههای کپی شده را در مرکز فایل انتخاب شده کپی میکند. Paste کردن یک لایه کپی ایجاد میکند که شامل تمام ماسک های بیتمپ و وکتور و افکتهای لایه است. ۳. چسباندن در محلPaste In Place در مسیر ویرایش > چسباندن ویژه > چسباندن در محل یا Ctrl+Shift+V) لایههای کپی شده را در فایل هدف در جایگاهی به نسبت به جایگاه آن در فایل اصلی، کپی میکند. به عنوان مثال، یک لایه حاوی محتوا از پایین-راست نقطهای از یک سند بزرگ، در سند جدید در پایین-راست قرار داده میشود. در تمام حالات، فتوشاپ سعی میکند حداقل قسمتی از محتویات کپی شده در فایلمقصد قابل مشاهده باشد. شمامیتوانید بعدا لایه حاوی کپی جدید را جابجا کنید. 🔵 توجه: اگر یک لایه را کپی کنید و سپس یک فایل جدید ایجاد کنید، میتوانید از گزینه Clipboard در صفحه تنظیمات فایل جدید استفاده کنید. انتخاب این گزینه یک فایل جدید به اندازه لایههایی که کپی کردهاید ایجاد میکند. سپس میتوانید به راحتی لایههای کپی شده خود را در فایل جدید قرار دهید. 🔵 توجه: زمانی که یک لایه یا چند لایهها را انتخاب کردهاید گزینه برش خاکستری است. لایهها را مستقیماً در پنل لایه حذف کنید. 🔵 ملاحظات در مورد کپی/چسباندن لایههای حاوی مسیرpath 🔵 در لایه.ها کپی کردن چطور رفتار میکند - اگر یک لایه حاوی مسیرpath را کپی کنید اما هیچ مسیری انتخاب نشده باشد، آنگاه لایه به کلیپ بورد کپی میشود. درصورت paste کردن، یک لایه شکل تکراری ایجاد میشود، شامل تمام ماسکهای بیتمپ و وکتور، و افکتهای لایه - اگر یک لایه حاوی مسیرها را کپی کنید و مسیرهاpath انتخاب شده باشند، آنگاه مسیر به کليپ بورد كپي ميشود. - اگر يك لایه دارای ماسك وكتور است، امّا آن ماسك وكتور انتخاب نشده باشد، در زمان کپی کردن تمام دادههای لایه به كليپ بورد كپي خواهد شد. Paste كردن يك لایه تكرارى را ايجاد خواهد كرد، شامل تمامى ماسك های بيتمپ و وكتور، و اثرات لایه - اگر يك لایه را با ماسك وكتور آن كپى كنید، و ماسک وکتر آن انتخاب شده باشد، فقط اطلاعات path آن به کليب بورد كپى خواهد شد. 🔵 در لایهها چسباندن (paste کردن) چگونه رفتار میکند - اگر یک لایه را بین اسناد با رزولوشن مختلف بچسبانید (paste کنید)، لایه چسبانده شده ابعاد پیکسل خود را حفظ میکند. این رفتار ممکن است باعث شود قسمت چسبانده شده به نسبت تصویر جدید کامل ظاهر نشود. از دستور Image Size برای تنظیم رزولوشن تصویر منبع و مقصد قبل از کپی کردن و چسباندن استفاده کنید، یا از دستور Free Transform برای تغییر اندازه محتوای چسبانده شده استفاده کنید. - اگر یک لایه را که حاوی هیچ مسیریpath نمیباشد انتخاب کنید، چسباندن path یک ماسک برداری vector_mask جدید ایجاد میکند - اگر یک لایه را که حاوی مسیرpath است انتخاب کنید اما هیچ مسیری انتخاب نشده باشد، آنگاه چسباندن شکل فعلی در لایه را جایگزین خواهد کرد. - اگر یک لایه شکل Shape layer را انتخاب و مسیرpath را نیز انتخاب کنید، عملیات چسباندنpaste، دادههای path را به لایه شکل موجود چسبانده و آن را با مسیر موجود ترکیب میکند. - اگر یک لایه با یک ماسک برداریvector_mask را انتخاب کنید، اما ماسک بردار انتخاب نشده باشد، paste کردن، دادههای Vector_Mask_path را جایگزین میکند. - اگر یک لایه با یک ماسک برداری را انتخاب کنید و ماسک بردار نیز انتخاب شده باشد، paste کردن، path_data را به ماسک برداری چسبانده و آن را با مسیر موجود ترکیب میکند. 🔵 کپی کردن بصورت COPY MERGED این دستور یک کپی از تمام لایههای قابل رویت در بخش انتخاب شده selected_area ایجاد میکند.
مرجع متن آموزشی: راهنمای آنلاین فتوشاپ helpx.adobe.com
ترجمه: چاپ و طرح امروز
تذکر: استفاده از مطالب آموزشی سایت صرفا بصورت آنلاین و با ذکر آدرس اینترنتی صفحه حاوی متن آموزشی در این سایت مجاز است



