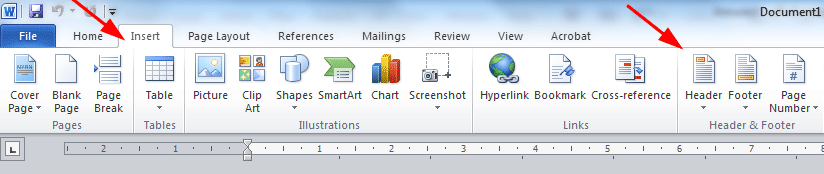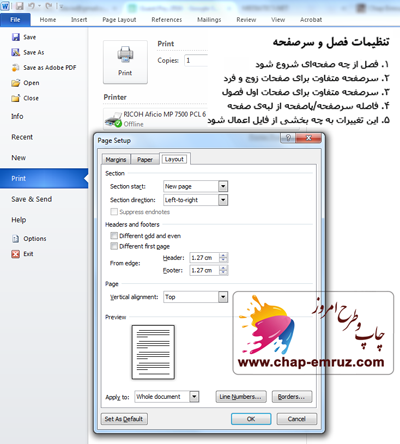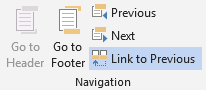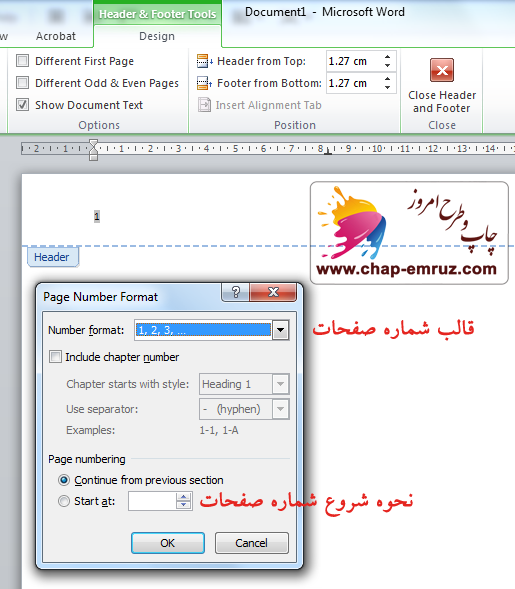|
|
|
|
آموزش کلیه مراحل در نرمافزار Word
|
|
|
|
فصل ششم: سرصفحه و پاصفحه
Page Header & Footer
عنوان کتاب، نام نویسنده، نام فصل و شماره صفحه معمولا در تمامی صفحات کتاب تکرار میشوند. از این میان شماره صفحه و یک یا دو مورد از عنوان و نویسنده و فصل انتخاب میشوند.
عنوان کتاب معمولا در صفحه زوج و نام فصل یا بخش در صفحه فرد آورده میشود نام فصل یا بخش مهمتر است، بهرحال میدانید در حال مطالعه چه کتابی هستید. اگر نام کتاب و نام نویسنده در سرصفحه میآید بهتر است نام کتاب در صفحه فرد باشد.
سرصفحه یا وسط چین میشود یا بصورت چپ و راست. در این حالت در صفحات زوج سرصفحه سمت راست و در صفحات فرد سمت چپ واقع میشوند. در انگلیسی دقیقا برعکس عمل میشود.
بسیاری هستند که سمت سرصفحه یا پاصفحه را اشتباه انتخاب میکنند. بخاطر داشته باشید که غیر از حالت وسط چین، همیشه باید سمت لبه بیرونی کتاب تعریف شوند و اگر سمت عطف کتاب باشند فقط یک معنا دارد، آماتور بودن صفحهآرا.
عموما در پاصفحه فقط شماره صفحه ذکر میشود. اکثر کتابها فقط شامل سرصفحه هستند و پاصفجه برای جزوات استفاده میشود.
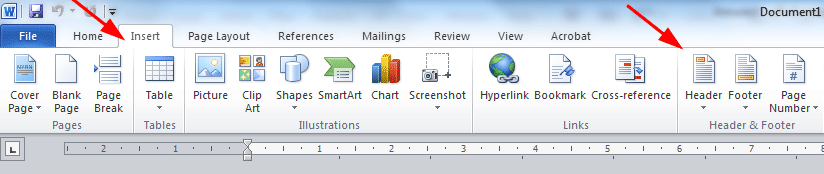
|
اکثرا در شروع هر فصل سرصفحه تعریف نمیشود. برای فعال کردن این حالت باید زمان تعریف سرصفحه گزینه مربط بآن را تیک بزنید: Different first page
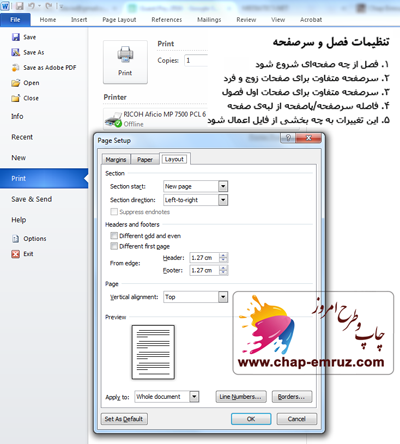
|
برای درج یا ویرایش هدر و فوتر، از زبانهی Insert و در گروه Header & Footer، یکی از گزینههای Header یا Footer را کلیک کنید تا منوی زیرین آن باز شود. اکنون میتوانید یکی از قالبهای از پیش آماده را استفاده کنید و یا با زدن گزینه Edit Header/Footer در انتهای منو، وارد حالت ویرایش سرصفحه و پاصفحه شوید.
در حالت ویرایش هدر/فوتر، یک زبانهی جدید به زبانههای بالای نرمافزار افزوده میشود، که ابزارهای مورد نیاز برای ویرایش هدر و فوتر را در اختیار شما قرار میدهد. شما میتوانید با دوبار کلیک درمنتها الیه بالا یا پایین صفحات نیز وارد حالت ویرایش هدر/فوتر شوید.
در اکثر کتابها، صفحهی اول هر فصل ساختار متفاوتی دارد و شماره صفحهی آن یا درج نمیشود و یا در پاصفحه درج میشود. برای انجام این کارها، ابتدا به بخش Page Setup بر میگردیم.
پنجرهی Page Setup را که در بخش ۲ توضیح دادیم، باز کنید. به زبانهی Layout بروید و در بخش Headers and Footers، دو آیتم Different odd and even page و Different first page را تیک بزنید.
اگر مشغول صفحهآرایی پایاننامه هستید و قرار است که پایاننامه به صورت پرینت یک رو صحافی شود، صفحات زوج و فرد یکسان خواهند بود و نباید Different odd and even page را تیک بزنید. (توجه کنید که این ابزارها علاوه بر پنجرهی Page Setup، از طریق زبانهی Design که در هنگام ویرایش هدر/فوتر ظاهر میشود نیز در دسترس هستند.)
پس از انجام تنظیمات، در قسمت پایین پنجره، Apply to را روی Whole document بگذارید و OK بزنید. اکنون شما در تمامی فصول کتاب، میتوانید برای صفحات اول فصول و صفحات زوج و فرد، هدر و فوتر مجزا داشته باشید.
اگر بخواهید این قابلیت تنها در بعضی فصلها وجود داشته باشد، باید مکان نما درون آن فصل باشد و در قسمت Apply to، باید This section را انتخاب کنید.
|
هدر و فوتر مجزا برای هر فصل
با فعال/غیرفعال کردن گزینه Link to Previous، میتوان ارتباط هدر و فوتر فصل را با فصول قبلی وصل/قطع کرد.
اکنون ما برای صفحات زوج و فرد هدر و فوتر مجزا داریم. اما اگر بخواهیم با تغییر فصول، هدر و فوتر تغییر کنند، چه باید بکنیم؟ در نخستین فصل فایلتان، بالای یکی از صفحات، در حاشیهی بالایی صفحه دبل کلیک کنید تا ویرایش هدر فعال شود. در قسمت هدر فصل اول کتاب چیزی بنویسید. حال به فصل بعدی بروید. باز روی سرصفحه دوبار کلیک کنید تا قابلیت ویرایش آن فعال شود و بخش Header and Footer Tools به روبانها اضافه شود. در روبان Design و در گروه Navigation، دکمهی Link to previous را پیدا کنید. همان طور که میبینید، این دکمه به طور پیشفرض روشن است (اگر برای شما خاکستری و غیرفعال است، فایل خود را فصلبندی نکردهاید). روی آن کلیک کنید تا دکمه خاموش شود و ارتباط این فصل با فصل پیشین قطع شود. اکنون اگر شما این سرصفحه را ویرایش کنید، سرصفحهی فصل قبلی تغییر نخواهد کرد. دقت کنید که صفحات زوج با هم، صفحات فرد با هم و صفحات آغازین با هم مرتبط هستند و اگر لازم شد، میتوانید ارتباط تک تک آنها را با فصول پیشین قطع کنید.
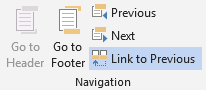
پیشنهاد میکنیم پس از ایجاد سکشن جدید، اول تنظیمات کار قطع ارتباط سرصفحه اول و زوج و فرد با سکشن قبلی را انجام دهید. بسیاری مواقع در سکشن جدید سرصفحه را ادیت کرده و خروجی را تحویل میدهند درحالیکه سرصفحه سکشن قبل هم تغییر کرده است.
|
شماره صفحه
زمانی که حالت ویرایش هدر و فوتر فعال است، در روبان Design، در گروه Header & Footer، دکمهی Page Number را بزنید تا باز شود. شما از این قسمت میتوانید شماره صفحه را در موقعیتهای از پیش تعریفشدهای قرار دهید. در صورتی که Current Position را انتخاب کنید، شماره صفحه خارج از Text Box و در همان جایی که نشانگر چشمکزن قرار دارد، درج خواهد شد. در کتابهای فارسی معمولن شماره صفحهی صفحات زوج در سمت راست و صفحات فرد در سمت چپ صفحه است. با این چینش، دیدن شماره صفحهها هنگام ورق زدن کتاب آسانتر خواهد بود. در صورتی که میخواهید شماره صفحه مثلن از ابتدای فصل ۱ شروع شود و نمیخواهید صفحات قبل از آن در شماره صفحه لحاظ شود، پس از درج شماره صفحه، در همان منوی شماره صفحهها، Format Page Numbers… را انتخاب کنید در این پنجره شما میتوانید فرمت شماره صفحه (۱،۲،۳ یا ا، ب، ج و …) همچنین نقطهی شروع شماره صفحه را تعیین کنید. در صورتی که در Page Numbering، گزینهی Start at را انتخاب کنید، میتوانید شماره صفحهی هر Section را از عددی دلخواه شروع کنید. با استفاده از قابلیت گفتهشده، میتوانید برای هر کدام از فصلها، شماره صفحه را با فرمت جداگانهای بزنید. مثلا میتوان بخشهای قبل از شروع متن اصلی کتاب، مانند فهرست و مقدمه را به عنوان فصلی جداگانه، با حروف ابجد شمارهگذاری کرد و برای شماره گذاری متن اصلی کتاب، از اعداد استفاده نمود.
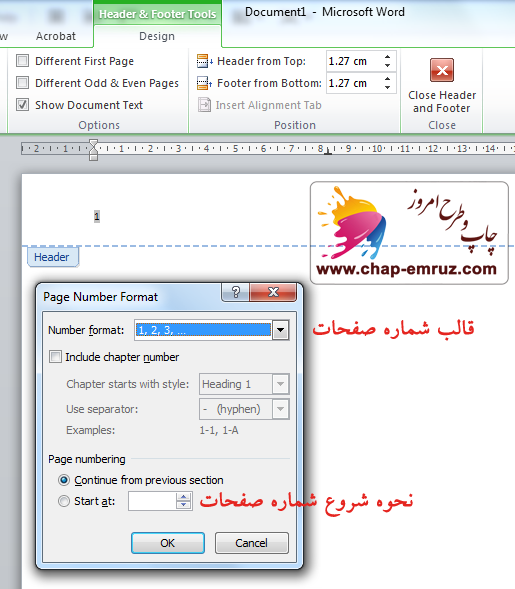
تنوع تعریف سرصفحه و پاصفحه زیاد و سلیقهای است. برای مثال میتوانید شماره صفحات را در کادر سیاه چاپ کنید.
برای این کار ابتدا به همان روشی که صفحات را شمارهگذاری میکنید صفحات را شمارهگذاری کرده سپس روی عدد شماره صفحه کلیک کرده تا بهصورت انتخاب درآید، حال در قسمت Insert فلش کوچک پایین گزینه Text Box را باز کرده و در قسمت پایین پنجره کرکرهای روی گزینه Draw Text Box کلیک کنید با این عمل شما میتوانید مربع دلخواه خودتان را دور عددتان داشته باشید، حال بر روی مربع کلیک راست کرده و گزینه Format Tex Box را انتخاب کنید در پنجره باز شده قسمت Fill رنگ مورد نظرتان را مشخص و کلید Ok را بزنید، تا مربع به رنگ دلخواه شما درآید.
در این حالت عدد بهصورت رنگ سفید به نمایش گذاشته میشود چنانچه رنگ قلم یا همان عدد تغییر نکرد میتوانید عدد را بهوسیله رنگهایی که برای Font موجود میباشد تغییر دهید، پس از این مراحل حال مربع را انتخاب کرده و به همان سمتی که میخواهید شماره شما در صفحه در آن قسمت قرار گیرد به داخل صفحه اصلی درگ کنید. این مراحل را باید برتی در صفحه فرد و هم در صفحه زوج جداگانه اجرا کنید.
|
|
|
|
ذکر مطالب آموزشی این سایت بدون آدرسدهی کامل
اکیدا ممنوع است
|
| |
| | | | | | | | | | | | | | | | | |
|

تهران. خیابان شریعتی. روبروی پارک شریعتی. پلاک ۹۷۵. واحد یک
22846153 - 26644625 - 22869217 - 88392516 - 88392482
chap.emruz@gmail.com
Telegram: @chapemruz // 0921-234-4202
www.chap-emruz.com © Mar 2022

چاپ و طرح امروز : آموزش صفحه آرائی : سرصفحه و پاصفحه
○ چاپ کتاب از یک تا پانصد نسخه ○ چاپ دیجیتال کتاب ○
چاپ کتاب در تیراژ بالا ○ محاسبه آنلاین هزینه چاپ کتاب ○
محاسبه هزینه چاپ کتاب ○ محاسبه آنلاین هزینه چاپ کتاب بصورت دیجیتال ○
ارسال اینترنتی فایل کتاب و دریافت کتاب چاپ شده در شکل و ابعاد (قطع) استاندارد ○
سفارش غیر حضوری چاپ کتاب ○ اسکن، صحافی ○
تکثیر دانشجویی ○ تخفیف ویژه ناشرین ○ بازسازی کتب قدیمی ○
صفحه آرایی ○ طراحی جلد ○ طراحی کاتالوگ ○
طراحی آرم و لوگو ○ نرم افزار اندروید ○ شابک ○ فیپا ○
کتابخانه ملی ○ وزارت ارشاد ○ وزارت فرهنگ و ارشاد اسلامی ○
چاپ افست ○ انجام تمام مراحل چاپ و نشر کتاب ○ چاپ دیجیتال و افست کتاب ○
محاسبه دقیق و بهروز هزینه چاپ کتاب ○ چاپ و نشر ○ قیمتهای به روز ○
سفارش چاپ آنلاین دیجیتال کتاب ○ بهترین خدمات چاپ دیجیتال کتاب را تجربه کنید ○ نشر کتاب ○
چاپ ○ سامانه آنلاین و خودکار محاسبه هزینه چاپ کتاب ○
قیمت به روز ○ خدمات نوین چاپ ○ محاسبه آنلاین هزینه چاپ کتاب ○ چاپ و طرح امروز : آموزش صفحه آرائی : سرصفحه و پاصفحه